یکی از ویژگیهای بسیار مفید و سودمند در ایجاد ارائههای پاورپوینت هست که برای اولین بار این ویژگی در پاورپوینت 2007 گنجاندهشده است. این امکان جدید که در اختیار شما قرارگرفته طی چند مرحله ساده شکل خواهد گرفت اما شما را در امر صرفهجویی در زمان، تفهیم بهتر مطالب عنوانشده در ارائه و درک بهتر مطالب برای مخاطبان شما یاری خواهد کرد. در این آموزش به همراه شما به ساخت یک آلبوم عکس در پاورپوینت خواهیم پرداخت.
نکته: این آموزش در پاورپوینت 2007 و بالاتر قابلاجرا است.
آموزش ساخت آلبوم عکس در پاورپوینت
در ابتدا برنامه پاورپوینت را بازکنید
از سربرگ Insert به کادر گروه illustrations رجوع کنید (در نسخههای جدیدتر بخش Image میباشد)
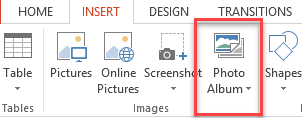
از این کادر گروه بر فلش کوچک پایینی گزینه Photo Album کلیک کنید.
با کلیک بر روی این گزینه دو گزینه بهصورت زیرمجموعهای در اختیار شما قرار میگیرد. این دو گزینه عبارتاند از:
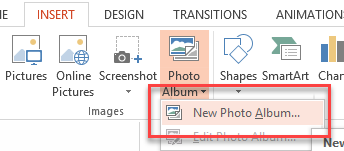
New Photo Album: با انتخاب این گزینه قادر خواهید بود تا آلبوم عکس جدیدی ایجاد نمایید.
Edit Photo Album: با استفاده از این گزینه که در پنجره Photo Album قرار دارد میتوانید آلبوم عکس واردشده به ارائه را ویرایش نمایید.
New Photo Album
پس از انتخاب این گزینه، پنجرهای جدید با نام Photo Album باز خواهد شد.
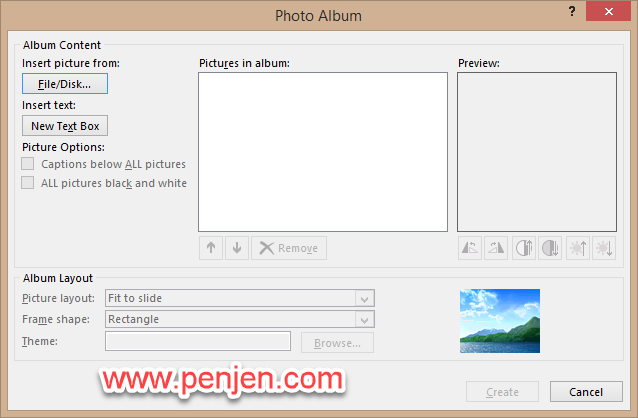
در ابتدا به بررسی و معرفی گزینهها و دکمههای موجود در پنجره Photo Album میپردازیم؛
برخی از دکمهها و گزینههای موجود در کادر Album Content بدینصورت میباشند:
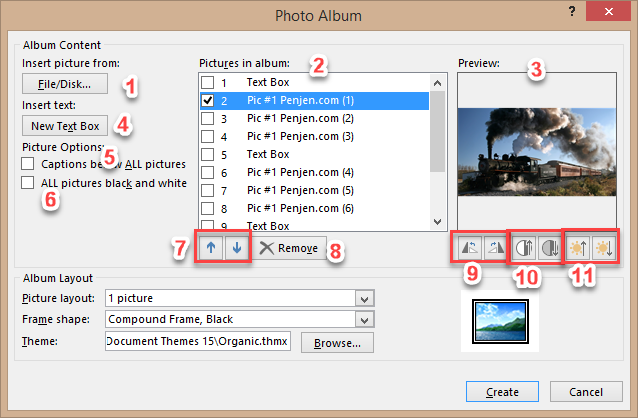
1- …File/Disk: با کلیک بر روی دکمه File/Disk برنامه پاورپوینت پنجره جستجو در فایلهای ذخیرهشده در کامپیوتر شما را باز خواهد کرد. از این پنجره عکسهای ذخیرهشده متناسب با نیاز خود را انتخاب نموده و کلیک بر روی دکمه Create آنها را به ارائه خود اضافه نمایید.
نکته: پس از باز شدن پنجره جستجو در فایلهای ذخیرهشده در کامپیوتر شما و یافتن تصاویر موردنظر با فشردن کلید Shift و کلیک همزمان بر روی عکسهای مناسب، میتوانید عکسهای دلخواه را انتخاب و با تائید نهایی وارد ارائه نمایید.
2- Picture in Album: در این کادر نام تصاویر و عکسهایی که به آلبوم عکس اضافه خواهید کرد (انتخابشده) نمایش داده خواهد شد. اعداد نوشتهشده در این کادر نشاندهنده اسلایدی است که تصویر در آن قرار گرفته است.
3- Preview: در این کادر پیشنمایشی از تصویری که در کادر Picture in Album بر روی آن کلیک میکنید را نمایش میدهد.
4- New Text Box: جعبه متن جدیدی در اسلاید جدید در ارائه ایجاد خواهد کرد و بهطور پیشفرض این جعبه متن پس از اسلاید انتخابشده از ارائه ایجاد خواهد شد.
5- Captions blew All Pictures: با تیک دار کردن باکس این گزینه نام عکسها و تصاویر واردشده به اسلاید در زیر آنها درج خواهد شد.
نکته بسیار مهم: در حالتی که شما گزینه تمام صفحه (Fit to Screen) را برای حالت نمایش تصاویر (Picture Layout) انتخاب کرده باشید، این گزینه در حالت عدم دسترس قرار خواهد گرفت و نمیتوانید این گزینه را انتخاب نمایید.
6- All Picture Black & White: با تیک دار نمودن گزینه All Picture Black & White تمامی عکسهای موجود در آلبوم بهصورت سیاهوسفید تغییر رنگ خواهند داد.
7- این دو دکمه که دارای فلش به سمت بالا و پایین هستند، برای بالا و پایین رفتن و انتخاب عکسهای موجود در آلبوم بدون پیشنمایش کاربرد دارند.
8- Remove: با کلیک بر روی این دکمه میتوانید عکس انتخابشده را از آلبوم حذف نمایید.
9- این دو دکمه برای چرخاندن تصویر (های) انتخابشده در جهت دلخواه استفاده میگردند.
10- این دو دکمه برای تنظیم (کموزیاد کردن) رنگ تصویر انتخابشده میباشند.
11- این دو دکمه برای تنظیم نور عکس (های) انتخابشده میباشند.
حال به گزینهها و دکمههای موجود در کادر Album Layout میپردازیم.
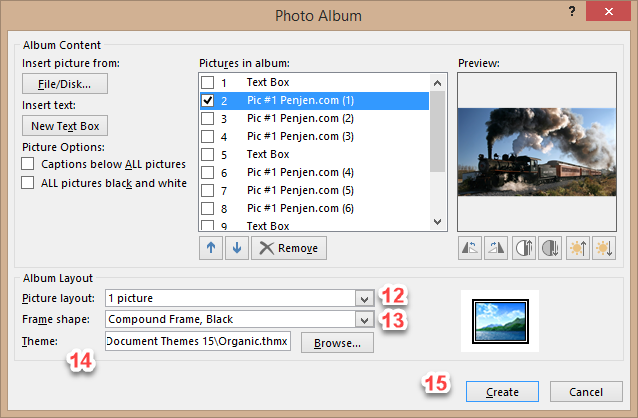
12- Picture Layout: این گزینه خروجی تصاویر را روی اسلاید تغییر خواهد داد. با کلیک بر روی فلش کوچک کادر کنار این گزینه، کادر زیرمجموعههای آن باز خواهد شد که شامل شش گزینه میباشد. این گزینهها و کارایی آنها بهصورت زیر هستند:
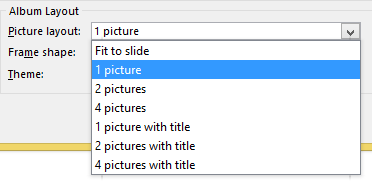
12-1- Fit to Slide: این حالت خروجی در حالت پیشفرض فعال میباشد و هرکدام از تصاویر و عکسها را جداگانه و در حالت تمام اسلاید، به اسلاید وارد خواهد کرد.
12-2- 1Picture: با انتخاب این گزینه در هر اسلاید تنها یک تصویر قرار خواهد گرفت.
12-3- 2pcture: در هر اسلاید دو تصویر قرار خواهد گرفت.
12-4- 4Picture: با انتخاب این گزینه در هر اسلاید چهار عکس (تصویر) قرار میگیرد.
12-5- 1Picture With Title: این گزینه امکان قرارگیری یک تصویر در هر اسلاید و نوشتهای دلخواه را در زیر آن در اختیار شما قرار خواهد داد.
12-6- 2Picture With Title: انتخاب این گزینه امکان قرارگیری دو تصویر در هر اسلاید و نوشتهای دلخواه را در زیر هرکدام از آنان را در اختیار شما قرار خواهد داد.
13- Frame Shape: با کلیک بر روی فلش کوچک کناری این گزینه کادر زیرمجموعههای آن باز خواهد شد که حاوی گزینههای زیرمجموعه میباشد. این گزینهها و کارکرد آنها عبارتاند از:
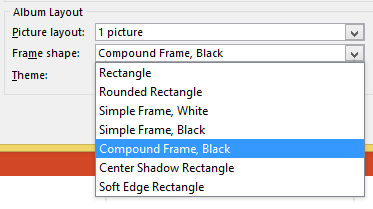
13-1- Rectangle: این گزینه در حالت پیشفرض فعال میباشد و تصاویر را بهصورت عادی در اسلاید قرار خواهد داد.
13-2- Rounded Rectangle: انتخاب این گزینه باعث گرد شدن گوشههای تمام تصویرهای واردشده به اسلایدها خواهد شد.
13-3- Simple Frame,White: این گزینه فریمی سفیدرنگ (قابی سفید) در اطراف هرکدام از تصاویر موجود ایجاد خواهد کرد.
13-4- Simple Frame, Black: این گزینه فریمی سیاهرنگ (قابی سیاه) در اطراف هرکدام از تصاویر موجود ایجاد خواهد کرد.
13-5- Compound Frame, Black: فریمی ترکیبی در اطراف تصاویر ایجاد خواهد کرد. ابتدا خطی سفید به دور تصاویر ایجاد خواهد شد و اطراف این خطها را فریمی سیاه فرا خواهد گرفت.
13-6- Center Shadow Rectangle: این گزینه تصاویر موجود در اسلایدهای ارائه را در حالت نرمال و بدون تغییر نشان داده و در اطراف آنها سایهای ملایم ایجاد خواهد کرد.
13-7- Soft edge Rectangle: این گزینه اطراف تصاویر را به حالت محوشده تغییر خواهد داد.
نکته بسیار مهم: در حالتی که شما گزینه تمام صفحه (Fit to Screen) را برای حالت نمایش تصاویر (Picture Layout) انتخاب کرده باشید، این گزینه در حالت عدم دسترس قرار خواهد گرفت و نمیتوانید این گزینه را انتخاب نمایید.
14- Theme: با کلیک بر روی دکمه …Browse که در روبروی این گزینه قرار دارد، پنجره Choose Theme که پنجرهای برای جستجو در فایلهای ذخیرهشده کامپیوتر شما میباشد باز خواهد شد. میتوانید از این پنجره بر روی تم موردنظر کلیک و با تائید نهایی (کلیک بر روی دکمه Open و یا دبل کلیک بر روی تم انتخابشده) آن را بر روی اسلایدها اعمال نمایید.
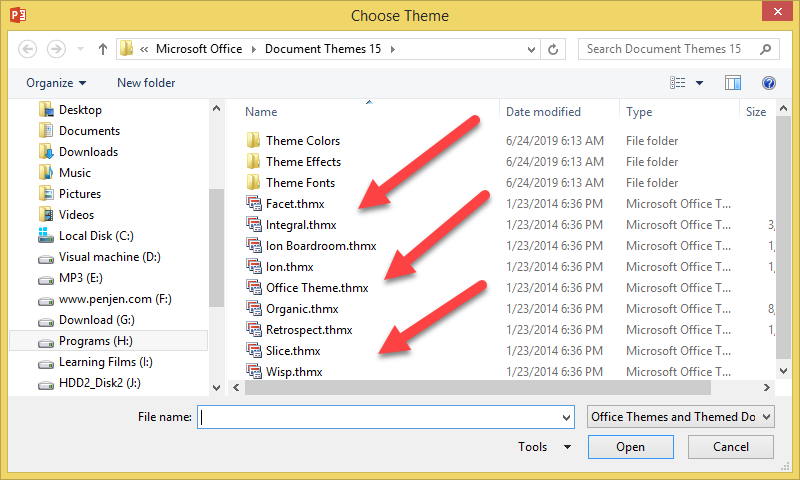
15- Create: با کلیک بر روی این دکمه آلبوم شما با تصاویر و تنظیمات انتخابشده ساخته خواهد شد.
Edit Photo Album
با استفاده از این گزینه که در پنجره Photo Album قرار دارد میتوانید آلبوم عکس واردشده به ارائه را ویرایش نمایید.
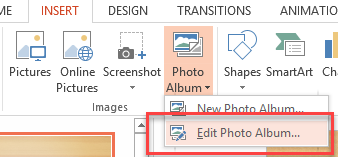
با انتخاب این گزینه پنجرهای ویرایشی با نام Edit Photo Album باز میشود که گزینههای موجود در آن دقیقاً مانند پنجره بازشده برای ساخت آلبوم جدید میباشد که در بالا گزینههای موجود در آن توضیح داده شده است.
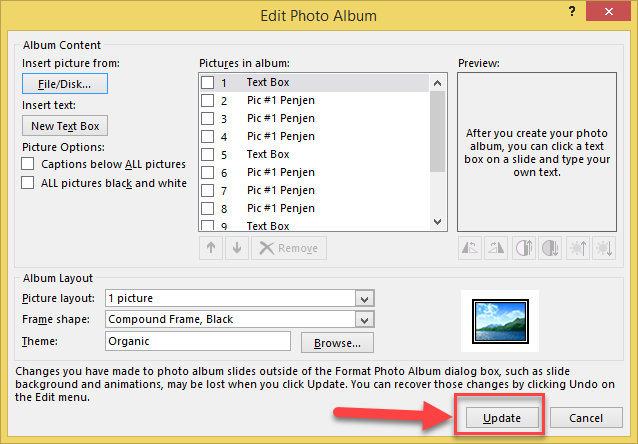
درنهایت پس از ویرایش آلبوم موجود بر روی دکمه Update کلیک کنید تا ویرایشهای صورت گرفته بر روی آلبوم عکس اعمال گردد.
اگر دوست داشته باشید میتوانید فیلم کامل این موضوع آموزشی را هم داشته باشید
امیدوارم از این آموزش نهایت بهره را برده باشید. تا آموزشی دیگر از آموزشهای اختصاصی پاورپوینت که بازهم در خدمت شما دوستان عزیز خواهم بود، بدرود.
-
محصول تخفیف خورده
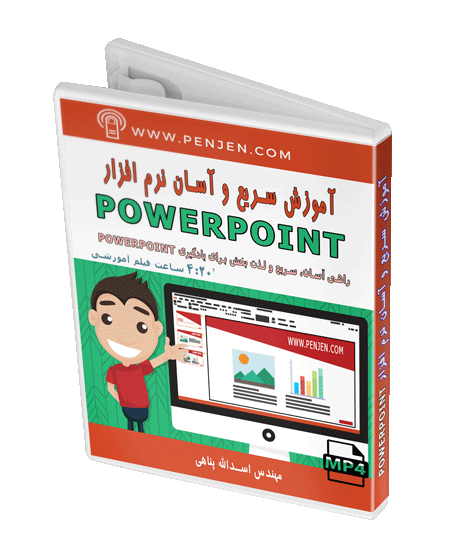 آموزش سریع و آسان نرمافزار PowerPointقیمت اصلی: ۱۹۹,۰۰۰ تومان بود.۱۳۹,۰۰۰ تومانقیمت فعلی: ۱۳۹,۰۰۰ تومان.
آموزش سریع و آسان نرمافزار PowerPointقیمت اصلی: ۱۹۹,۰۰۰ تومان بود.۱۳۹,۰۰۰ تومانقیمت فعلی: ۱۳۹,۰۰۰ تومان.
 بازاریابی شبکه های اجتماعی قدرت زیر انگشتان شماست
بازاریابی شبکه های اجتماعی قدرت زیر انگشتان شماست
asad