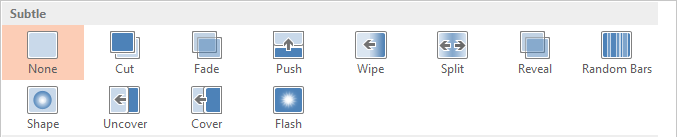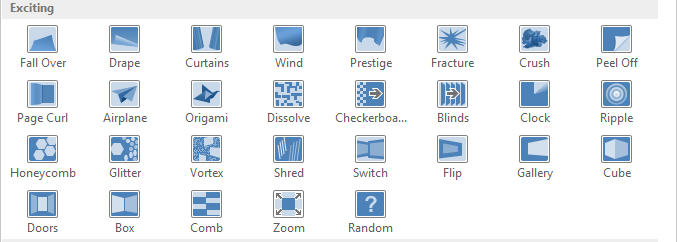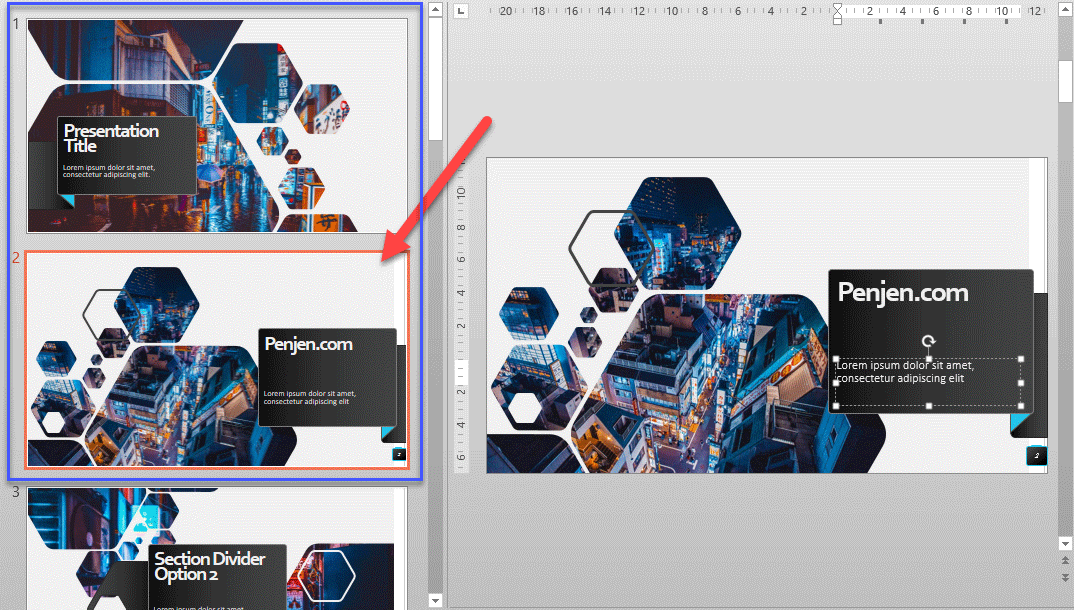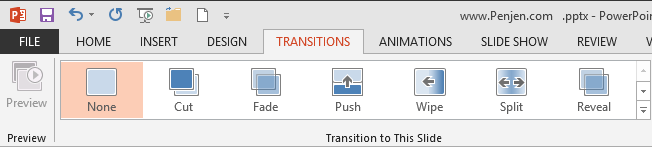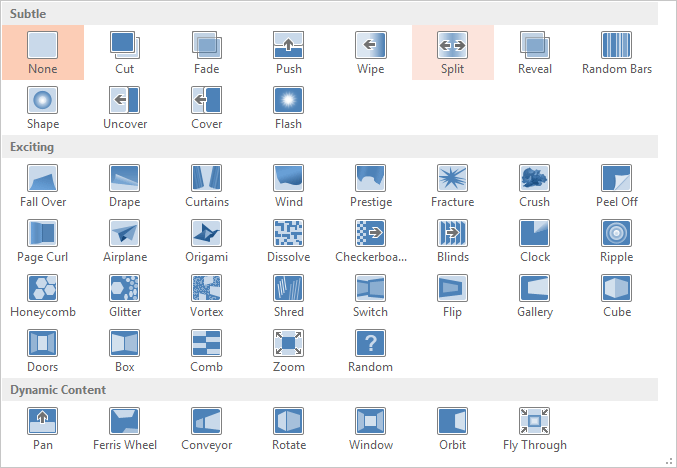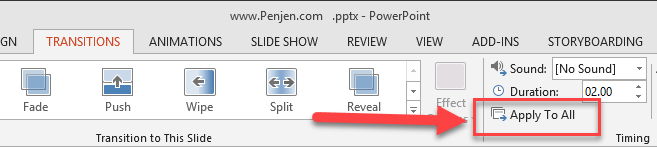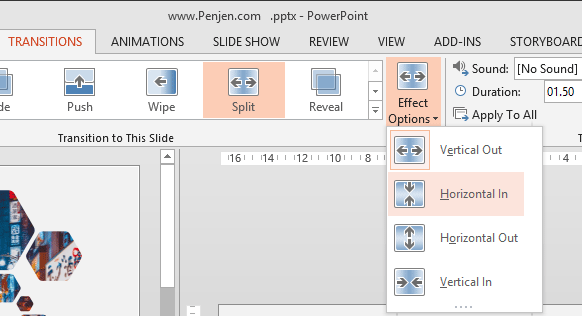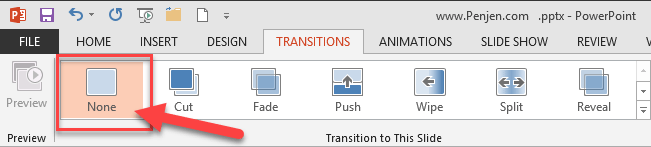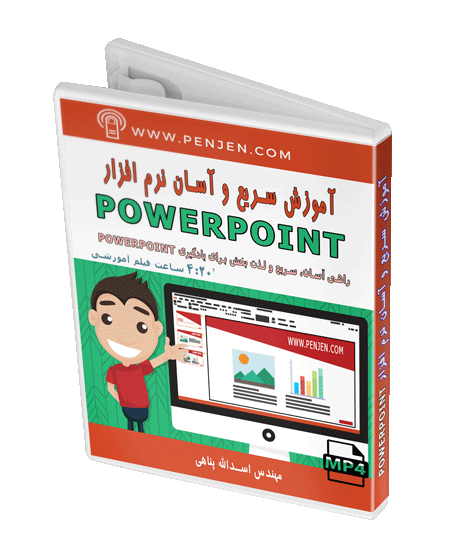افزودن ترانزیشن به اسلاید در پاورپوینت + فیلم آموزشی
در ارائه پاورپوینت استفاده از جلوههای ویژه را مشاهده کردهاید. جلوههای ویژه میتواند ساده و روشن یا بهصورت یک اثر چشمگیر جذاب باشد. پاورپوینت برای انتقال به برخی یا همه اسلایدها به شما کمک میکند و به ظاهر اسلایدها صورتی واضح و حرفهای را اعمال میکند.
در این مقاله نحوه دادن جلوههای ویژه یا ترانزیشنها و متحرک کردن یک اسلاید را به شما آموزش میدهیم. در ادامه سری آموزشهای جذاب پاورپوینت یاد خواهید گرفت که چگونه حالت تبدیل اسلایدها و عوض شدنشان را با جلوه و افکت همراه کنید که به آن Transition میگویند.
انواع Transition
سه نوع از تغییرات منحصربهفرد برای انتخاب وجود دارد که همه آنها را میتوان در برگه Transitions پیدا کرد:
Subtle: اینها انواع اصلی انتقال هستند. آنها از انیمیشنهای ساده برای حرکت بین اسلایدها استفاده میکنند.
Exciting (هیجانانگیز): انیمیشنهای پیچیدهتر برای انتقال بین اسلایدها میباشد. انیمیشنهای Exciting ازلحاظ بصری جالبتر از انیمیشنهای Subtle هستند، اما اضافه کردن بیش از حد میتواند باعث شود ارائه شما حرفهای به نظر نرسد. بااینحال، اگر متعادل استفاده شود میتواند یک ارائه خوب را به همراه داشته باشد.
Dynamic Content (محتوا پویا): Dynamic Content فقط متغیرها را (بدون تغییر اسلایدها) تغییر میدهد. اگر انتقال پویا بهطور صحیح استفاده شود، میتواند به یکپارچگی اسلایدها کمک کند و نیز سطح بالاتری از ارائهی خود داشته باشید.
اعمال یک انتقال:
- اسلاید دلخواه را از قسمت پانل اسلایدها انتخاب کنید. اسلاید پس از گذراندن انتقال ظاهر خواهد شد.
- روی برگه Transitions کلیک کنید، سپس گروه انتقال به این اسلاید را پیدا کنید. (بهطور پیشفرض، به همه اسلایدها اعمال نمیشود).
- برای مشاهده تمام انتقالها، روی فلش کشویی کلیک کنید.
- بر روی یک انتقال کلیک کنید تا آن را به اسلاید انتخاب شده اعمال کنید. بهطور خودکار پیشنمایش آن مشاهده میشود.
- شما میتوانید از دستور Apply To All در گروه Timing برای انجام همان انتقال به تمام اسلایدها در ارائه خود استفاده کنید. در نظر داشته باشید که این کار هرگونه انتقال دیگری را که اعمال کرده باشید تغییر خواهد داد.
سعی کنید از چند نوع مختلف انتقال در اسلایدهایتان استفاده کنید.
ممکن است متوجه شوید که بعضی از تغییرات بر اساس محتوای اسلایدهای شما بهتر از دیگری کار میکنند.
پیشنمایش یک افکت Transition
شما میتوانید هر یک از دو روش زیر را برای هر اسلاید انتخابشده پیشنمایش کنید:
- روی برگه Transitions روی دستور Preview کلیک کنید.
- بر روی فرمان Play Animations در قسمت پانل اسلاید هم میتوانید کلیک کنید.
اصلاح انیمیشن و یا شکل تحرک Transition
با تغییر جهت یک انتقال بهسرعت تغییر ظاهر آن را مشاهده خواهید کرد.
- اسلاید را با تغییری که میخواهید تغییر دهید، انتخاب کنید.
- بر روی گزینه Effect Option کلیک کنید و گزینه دلخواه را انتخاب کنید. این گزینهها بسته به انتقال انتخاب شده متفاوت خواهد بود.
- Transition تغییر خواهد کرد و یک پیشنمایش از انتقال به وجود خواهد آمد. بعضی از Transition ها به شما اجازه نمیدهد که جهت را تغییر دهید.
تغییر زمان Transition
- اسلاید را با انتقالی که میخواهید تغییر دهید، انتخاب کنید.
- در قسمت Duration در گروه Timing، زمان موردنظر برای انتقال را وارد کنید.
در این مثال، زمان را به دو ثانیه یا 01:50 افزایش میدهیم تا Transition را کندتر کند.
اضافه کردن صدا به Transition
- اسلاید را با تغییری که میخواهید تغییر دهید، انتخاب کنید.
- روی منوی کشویی Sound در گروه Timing کلیک کنید.
- روی یک صدا کلیک کنید تا آن را به اسلاید انتخابی اعمال کنید، سپس preview را بزنید تا صدا را بشنوید.
برای صداهای بهتر در حالت اعتدال (moderation) استفاده میشود. اعمال یک صدا بین هر اسلاید در هنگام نمایش اسلایدهای خود میتواند مخاطب را آزار دهد.
حذف یک Transition
- اسلاید را با انتقال مورد نظر خود انتخاب کنید.
- از گروه انتقال به این اسلاید None (هیچکدام) را انتخاب کنید. Transition حذف خواهد شد.
- برای حذف انتقال از همه اسلایدها، انتقال None به یک اسلاید را اعمال کنید، سپس روی Apply to All کلیک کنید.
اسلایدهای پیشرفته
بهطور معمول، در نمایش اسلاید، شما میتوانید با کلیک کردن بر روی ماوس خود و یا با فشار دادن فاصله یا کلیدهای جهتدار در صفحهکلید خود به اسلاید بعدی بروید. تنظیمات پیشرفته اسلایدها در گروه Timing اجازه میدهد تا ارائه هر اسلاید را با یک مقدار خاص از زمان به صورت خودکار نمایش دهید. این ویژگی مخصوصاً برای ارائههای خاص مانند کسانی که در غرفه نمایشگاه شرکت میکنند مفید است.
پیشبرد اسلایدها بهصورت خودکار
- اسلاید را که میخواهید تغییر دهید را انتخاب کنید.
- گروه Timing را در برگه Transitions انتخاب کنید. در زیر اسلاید پیشرفته، بر روی علامت کادر کنار ماوس کلیک کنید.
- در فیلد After، مقدار زمانی را که میخواهید اسلاید نمایش دهد وارد کنید. در این مثال، اسلاید را بهطور خودکار بعد از 0۵ ثانیه یا 00:0۵:۰۰ نمایش داده خواهد شد.
- یک اسلاید دیگر را انتخاب کنید و زمانبندی را تکرار کنید.
- شما همچنین میتوانید بر روی دستور “Apply to All” کلیک کنید تا همان زمان را برای تمام اسلایدها اعمال کنید.
اگر بخواهید از حالت خودکار در اسلایدی پیروی نکنید میتوانید به صورت دستی با کلیک موس و یا زدن کلیدهای جهتی قبل از انتقال خودکار به اسلاید بعدی پیش بروید.
مشاهده فیلم آموزش کار با ترانزیشن در اسلایدسازی حرفهای پاورپوینت
این مقاله بخش نوشتاری از پکیج آموزشی “آموزش سریع و آسان پاورپوینت” است؛
 بازاریابی شبکه های اجتماعی قدرت زیر انگشتان شماست
بازاریابی شبکه های اجتماعی قدرت زیر انگشتان شماست